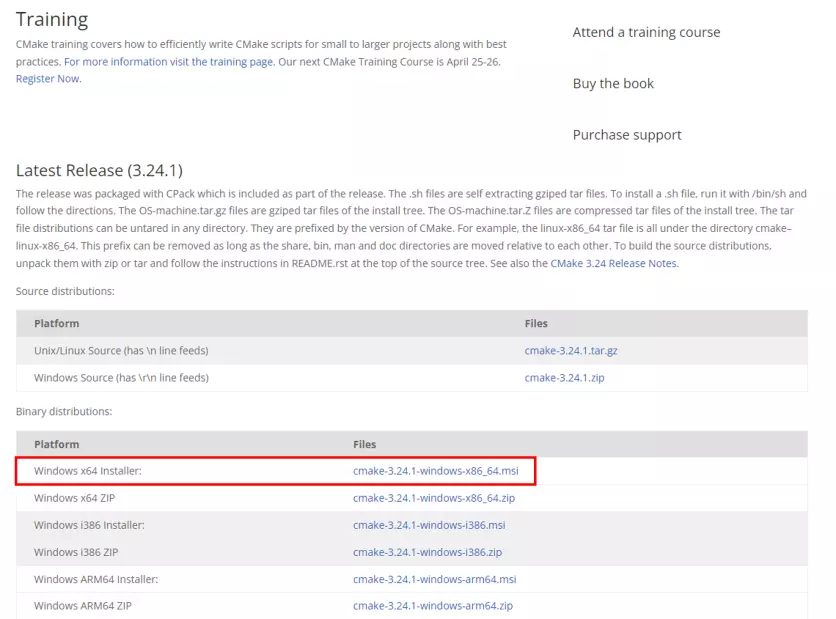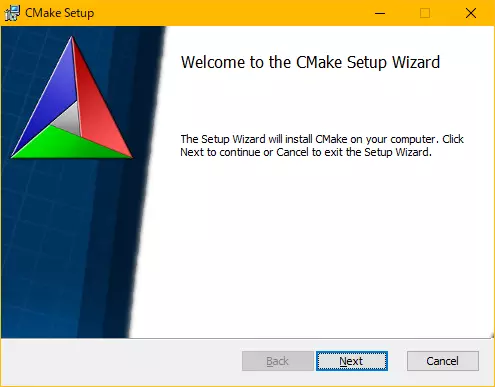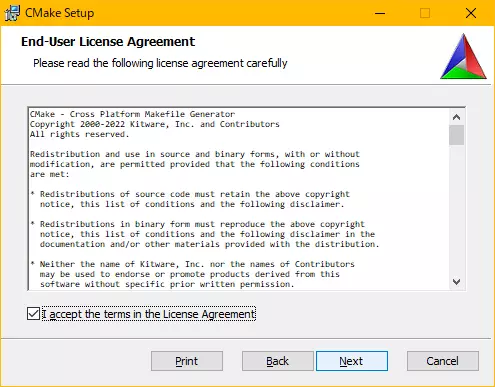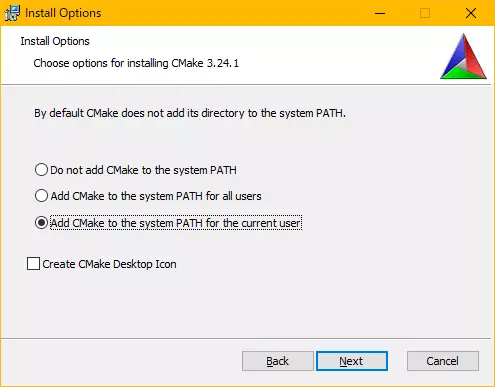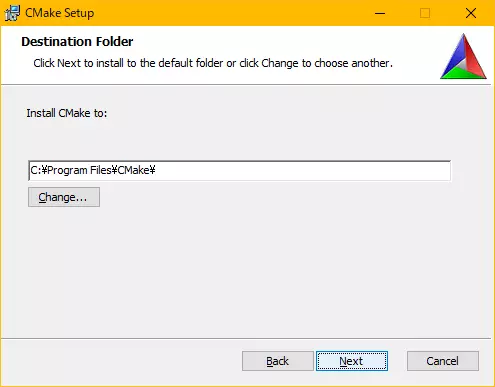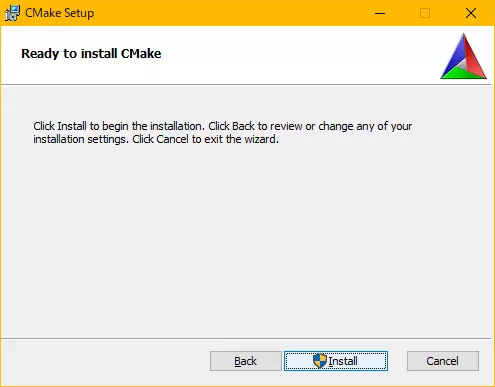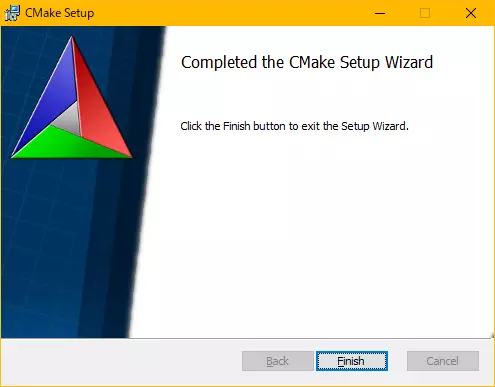CMakeをインストールする方法 for Windows
本ページではクロスプラットフォームなプログラムをビルドする作業に便利なCMakeをインストールする方法について解説します。
本記事の環境は Windows 10 です。
方法#
インストール#
CMakeのダウンロードページ へ行きます。
下記のような画面が表示されるので、赤枠で囲っている部分からインストーラをダウンロードします。
大抵は 64bit マシンを利用されているので問題ないかと思いますが、現在利用しているマシンが64bitであるかどうかを知りたい場合には下記の記事を参照ください。
ダウンロードが完了した後、ダウンロードしたインストーラ (exeファイル) をダブルクリックし実行します。
すると以下のような画面が立ち上がります。
"Next" を押して次に進めると、ライセンスへの同意が求められます。内容を一読し、チェックをつけて次に進みます。
記述されている内容は、悪意をもって何かをやろうとしない限り問題ないものですが、不安な場合はGoogle翻訳などを利用して記述されている内容を確かめてください。
次に、 PATH に CMake を追加するかどうか聞いてきます。 PATH に追加することによって PowerShell などから呼び出すことができるようになり、非常に便利なため追加することをお勧めします。
下記画像の通り "Add CMake to the system PATH for the current user" にチェックを入れることで、現在ログインしているユーザの PATH に設定が追記されます。
インストール先を聞かれますが、特にこだわりがなければデフォルトのままでOKです。
デフォルトの設定では管理者権限が必要になってしまうので、管理者権限を取得できない場合などは別のパス (C:Users<ログインユーザ名>など) にしてみてください。
"Install" ボタンを押下することでインストールが開始されます。
インストールが完了したことを通知する画面が出ます。これでセットアップ完了です。
インストールの確認#
インストールがされたことを確認します。
Windows キーを押すか、Windowsマークをクリックしてスタートメニューを表示します。
下記の赤線部分のように CMake (cmake-gui) が存在することを確認してください。
また、インストール時に CMake を PATH へ追加した場合には PowerShell を立ち上げ、 cmake --version と打ち込んだ際に以下のような応答が返ってくることを確認してください。
> cmake --version
cmake version 3.24.1
CMake suite maintained and supported by Kitware (kitware.com/cmake).バージョン情報が表示されれば問題ありません。