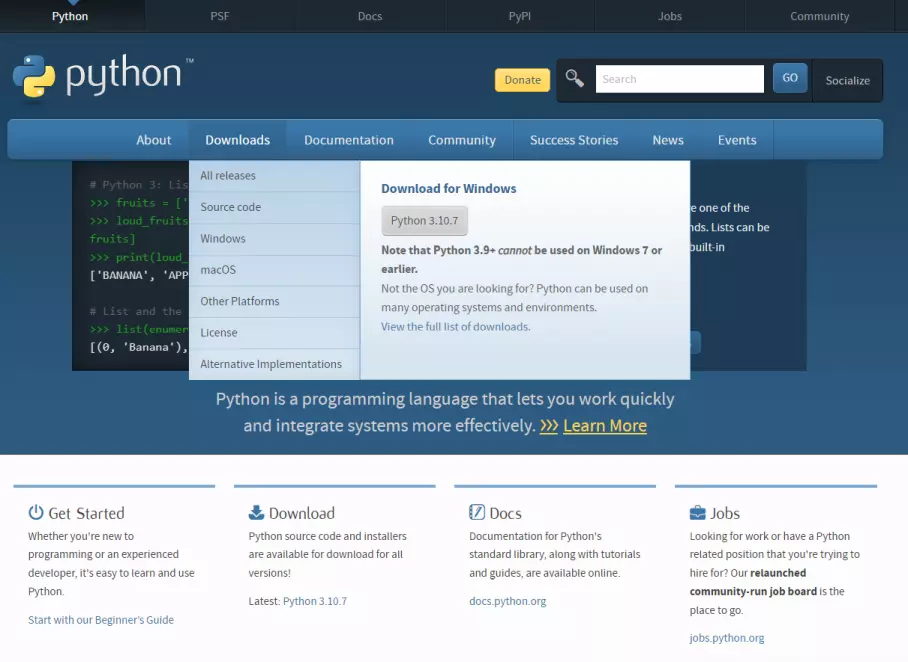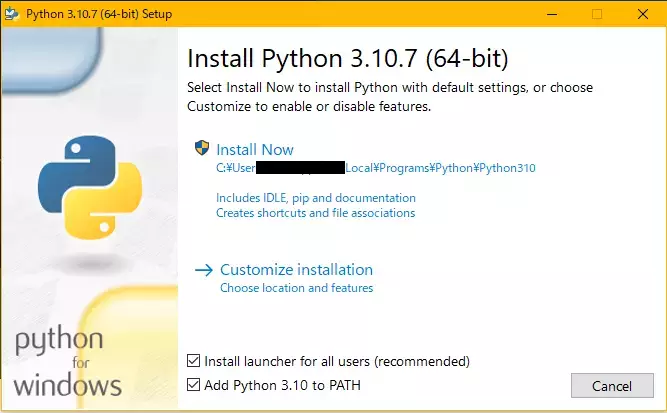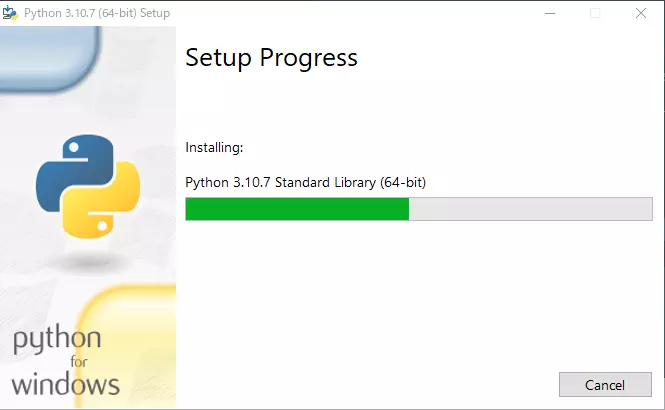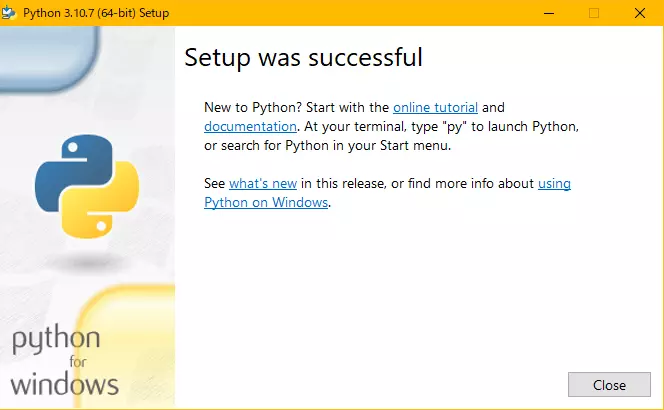Pythonをインストールする方法 (Windows/macOS/Linux)
本ページではPythonをインストールする方法について説明します。
Pythonのインストール方法は幾つか存在しますので、ご自身の環境にあったものをご利用ください。
もっとも簡単な方法は最初に記載しているインストーラを利用する方法になります。それ以外の方式は各OSの操作になれている人向けの方法になります。
Pythonをインストールせずに試してみたい、という方は以下の記事もご確認ください。
インストーラを利用してインストールする方法 (Win/macOs)#
Windows / macOS で利用可能な方式です。 最も簡単な方法であるため、初めてPythonを利用される場合にはこちらを推奨します。
インストーラの取得とインストール#
Pythonの公式サイト よりWindows向けインストーラをダウンロードして実行する方法です。以下ではWindowsの場合のインストール手順を説明しています。
上記サイトにアクセスし、 "Downloads" をクリックすると下記画面のようにメニューが展開します。
"Download for Windows" の文字の下にあるボタンを押下すると、最新版のPythonをインスト―ルするためのプログラムがダウンロードされます。
ダウンロード完了後、ダウンロードしたプログラムを起動することでPythonのインストーラが起動します。
"Add Python 3.xx to PATH" にチェックを入れてインストールをすることをお勧めします。ここにチェックを入れることで後々PowerShellなどからPythonを簡単に起動できます。
準備が出来たら "Install Now" をクリックし、インストールを開始します。
インストール中、進捗を表示する画面が出てきます。しばらくお待ちください。
しばらく待っているとインストール完了を示す画面が表示されます。これで Pythonを利用することができるようになりました。
インストールの確認#
Windowsの場合 PowerShell, macOSの場合ターミナルを立ち上げて下記コマンドを打ち込みます。
python -V本コマンドにより、インストールしたバージョンが表示されれば正常にインストールされています。以下はPowerShellで確認した際の例です。
> python -V
Python 3.10.7Windows で インストール時に "Add Python 3.xx to PATH" をチェックしていない場合上記の確認方法は利用できないため、スタートメニューに Python 3.xx とインストールしたPythonのバージョン名が入ったファイルが存在していることを確認して下さい。
パッケージ管理ソフトによる方式 (Win/macOS/Linux)#
Windowsの場合#
Windowsでは Chocolatey というパッケージ管理ソフトが存在し、こちらを利用することでもインストールが可能です。
Chocolateyのインストール手順 に従って Chocolatey をインストールし、 choco install python と打ち込むことでPythonの最新版をインストールすることができます。
Chocolateyの導入については下記に記事があります。
macOSの場合#
macOSでは Homebrew というパッケージ管理ソフトを利用することでインストールすることが可能です。
Homebrewを導入し、 brew install python と打ち込むことでPythonの最新版をインストールすることができます。
Homebrewの導入については本記事の範疇を超えてしまうので、割愛します。
Linuxの場合#
Linuxはディストリビューションによって名称や機能は様々ですが、大抵の場合デフォルトでパッケージ管理ソフトが存在します。
Ubuntu の場合 apt 、 CentOSの場合 yum 、 Fedora の場合 dnf といったようにディストリビューションによってパッケージ管理ソフトの名称が異なるので、ご自身のLinuxディストリビューションをご確認ください。
例えば Ubuntu (18.04LTS / 20.04LTS)の場合以下のコマンドでPythonをインストールします。
apt install python3Linuxのパッケージ管理ソフトではメンテナンスの関係で少し古いバージョンのものがインストールされることが多いです。実際私の所有している Ubuntu 20.04 の環境では 2022/09/25 現在で Python 3.8.2 (公式サイトのPython最新バージョンは 3.10.7)がインストールされます。
最新の機能を利用したい、という場合には後述の pyenv による方式をご確認ください。
pyenvを利用する方法 (macOS/Linux)#
ソフトウェアはバージョンによって機能が追加されていきます。新しいバージョンでは便利な機能が利用できるようになり大変うれしいことなのですが、逆に旧バージョンで動作しなくなってしまう可能性もあります。
あるいは、特定のバージョンでのみ生じる不具合などを調査するために特定のバージョンを利用したいという場合があります。
そういった場合に便利な存在が pyenv です。
pyenvのインストール#
pyenv は任意のバージョンのPythonを利用することができるようにする、Pythonのバージョン管理ソフトウェアです。
pyenv 自体をまず導入する必要があります。インストール方法は上記の pyenv のサイトに記載されているのですが、少し端折った形でこちらでも掲載します。
この手順は OS 毎に異なります。
macOSの場合#
macOSの場合、 Homebrewでの導入が推奨されています。
Homebrew導入後、以下のコマンドで実行できます。
brew update
brew install pyenvLinuxの場合#
まず初めに、 git がインストールされている必要がありますので、インストールします。
sudo apt install gitその後、 pyenv-installer を利用します。 これは pyenv を簡単にインストールするためのスクリプトです。
bash 上で下記コマンドを打ち込みます。
curl https://pyenv.run | bash処理が完了後、場合によってコンソール上に英語で「このコマンドを設定ファイルに書いてくれ」と言われます。 その場合下記のコマンドを ~/.bashrc および ~/.profile の2か所に記述します。 ~/.bash_profile が存在する場合には ~/.profile ではなく ~/.bash_profile に記述してください。
export PYENV_ROOT="$HOME/.pyenv"
command -v pyenv >/dev/null || export PATH="$PYENV_ROOT/bin:$PATH"
eval "$(pyenv init -)"下記コマンドでシェルを再起動します。
exec $SHELLそして、この後 pyenv により任意のバージョンをインストールする手順に進むのですが、その際に他の依存パッケージが必要であるため以下のコマンドを実行します。 下記のパッケージはUbuntu 20.04 で確認したものであり、他のバージョン・OSの場合はパッケージ名が異なる可能性があります。
sudo apt install -y make g++ tk8.6-dev libbz2-dev \
libncurses-dev libffi-dev libreadline-dev liblzma-dev libz-dev libssl-devpyenvを利用して任意のバージョンのpythonをインストールする#
pyenvがインストールできたので、これを利用して好きなバージョンのPythonを導入します。
pyenv install 3.10.63.10.6 の個所は任意のバージョンをしてすることが可能です。執筆時点での最新バージョンが 3.10.6 であったため上記の記載になっています。
インストール可能なバージョンは以下のコマンドで確認することができます。
pyenv install -lまた、本コマンドはPythonをソースからビルドするため結構時間がかかります。気長にお待ちください。
pyenvで利用するバージョンを指定する#
インストールが完了したら、現在利用しているPythonのバージョンを確認します。
python -Vこのコマンドの結果が想定と異なる場合、 pyenv 側で指定しているPythonバージョンを変更する必要があります。
まずは下記コマンドで、現在のシステムで利用可能な Python のバージョンを表示します。
pyenv versions本コマンドで例えば下記のような出力がされます。
$ pyenv versions
* system (set by /home/XXXXXX/.pyenv/version)
3.10.6このコマンドでは現在のシステムで利用可能なPythonのバージョンを一覧表示しています。 上記の例では Ubuntu 20.04 にもとから入っているPython3.8.2 (OS側が用意したものなので system と記載されている) と、 pyenv を利用してインストールした 3.10.6 が確認できます。
* (アスタリスク) がついているバージョンが現在有効になっているバージョンです。上記の例では system 側が有効になってしまっているので、下記のコマンドで 3.10.6 を有効にしましょう。
pyenv global 3.10.6このコマンドを打った後、バージョンを確認してみます。
$ pyenv versions
system
* 3.10.6 (set by /home/ubuntu/.pyenv/version)
$ python -V
Python 3.10.6無事求めていたバージョンを有効にすることができました。
関連記事: