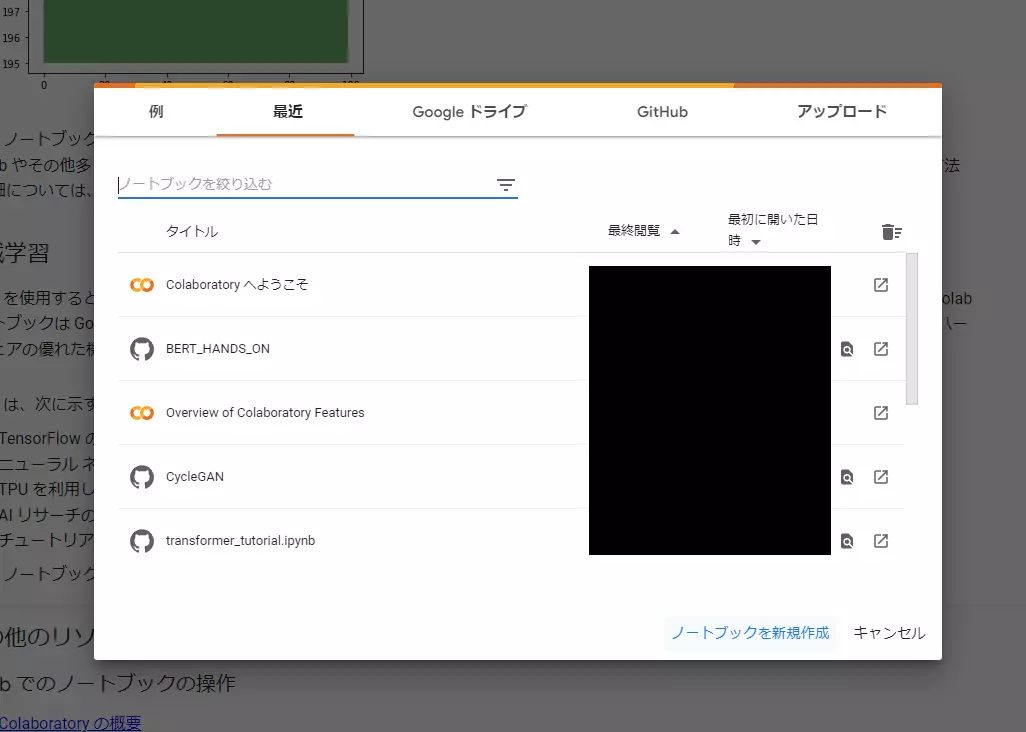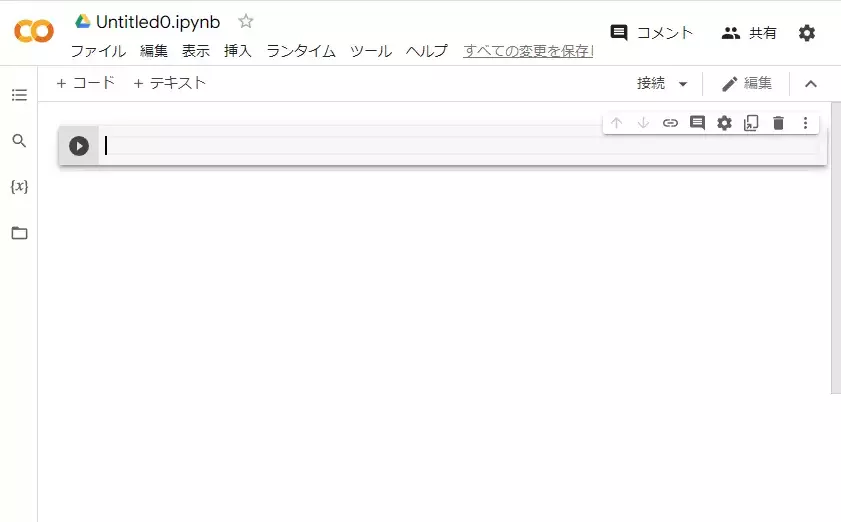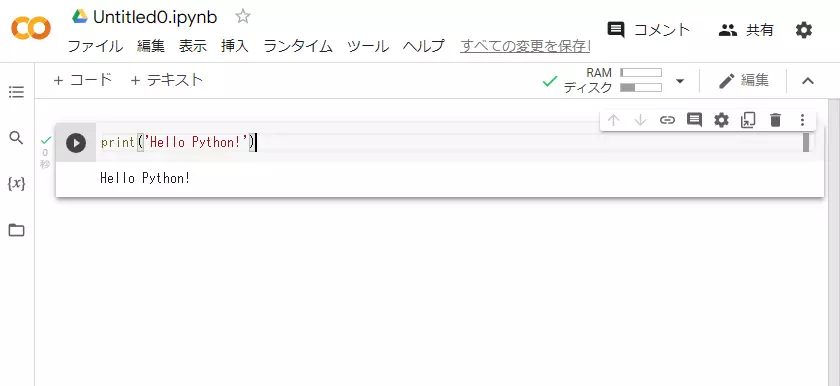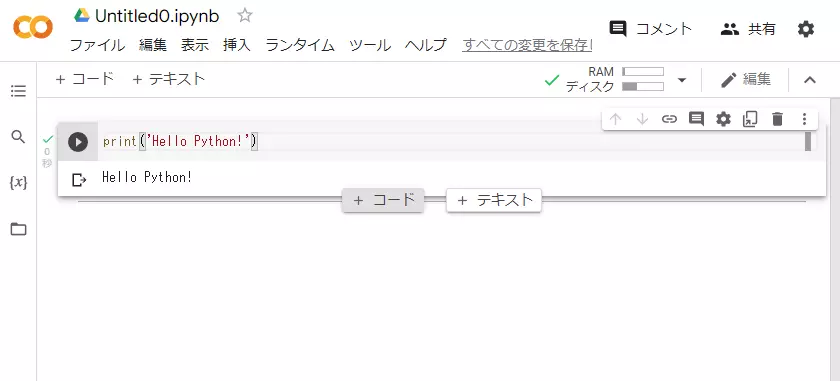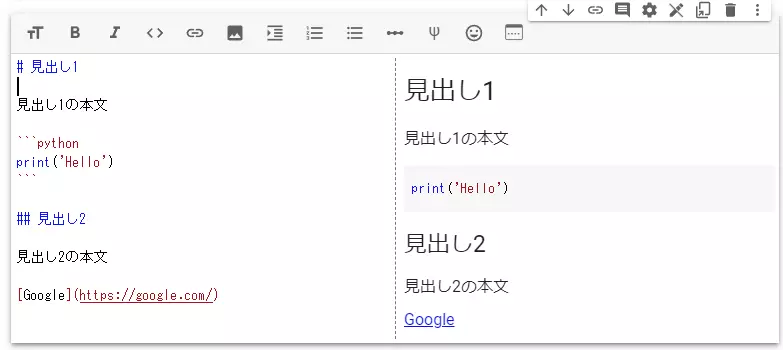Pythonをインストールせずに試してみる方法(Google Colab) - 勉強を始める前のお試しとして
本ページでは、Pythonを勉強する時や、取りあえず機能を試してみてみたいという方向けにどういった方法でそれができるかを解説します。
Pythonで開発を行う場合には自分のPCなどにPythonをインストールした方がよいのですが、そこまできちんとやるかもわからないし取りあえずためしてみたい、という方向けの内容となっています。
Google Colab を利用してみる#
Python をWeb上でお試しできる、 Google Colab というGoogle社が提供するサービスを利用します。
Google Colab とは?#
Google Colab (正式には Colabolatroy)は ブラウザ上で簡単にPythonを実行できる環境です。
メインの利用方法は名称の通り、 Co-laboratory (みんなで使う研究所) であり、ここでデータ解析や機械学習のモデル学習などを行ったものを仲間内で共有したり、あるいは簡単に試せるように公開したりといった使い方が想定されているようです。
ある程度までであれば機械学習の為にGPUやTPU(Tensor Processing Unit; 機械学習に特化したハードウェア)を無料で利用することもできてしまいます。
本記事では単なる Python を無料で実行するための環境、として利用しますがPythonをマスターした後に機械学習を始めよう、という方にはその先でもお世話になる可能性が高いサービスです。
まずはGoogleアカウントログイン#
Google アカウントにログインしていない場合には、 Google Colab のページにアクセスした後に画面右上のログインボタンからログインを実施してください。
Google Colab では自分のGoogle Drive上にファイルを作成する必要があるため、Google アカウントが必要となります。
新規ノートブックの作成#
Googleアカウントにログインしてアクセスすると、以下の画像のようにポップアップが表示されます。 こちらのポップアップ右下に見える「ノートブックを新規作成」をクリックします。
Google Colabにアクセスした際のポップアップ。一部黒塗りしています。
すると、しばらく時間を置いたのち下記の画面が現れます。これが新規のノートブックになります。真っ白です。
Google Colabで新規作成したノートブック。
取りあえずつかってみる#
ノートブックには様々な機能がありますが、一旦それらは置いておきます。 とにかくPythonを実行してみましょう。
ノートブックの画面の真ん中に再生ボタンがついたテキストボックスが存在しますね。これは「セル」と呼ばれるもので、ここのテキストボックスにPythonのコードを記述していきます。
取りあえず、プログラミング言語入門でよく見るようなコードを書いてみます。以下のコードを打ち込んでみてください。
print('Hello Python!')文字を打ち込んだら、 Ctrl + Enter を同時に押してください。すると書き込んだコードが動作します。 動作した結果、下記のような画面が得られるでしょう。
Hello Python と表示されます。
また、セルの内部には複数行のプログラムを記述することもできます。以下のような for を使った繰り返し文や関数を使ったコードも記述できます。
def test_func():
print("test_func was called!")
def addOne(num):
return num+1
test_func()
for i in range(10):
print(f'number {addOne(i)}')これでPythonを無料の環境で実行することができました。
これ以降ではノートブックの基本的な利用方法について少し解説します。
ノートブックの「セル」の使い方#
ノートブックでは「セル」が1つの実行単位となっており、この中にコードを記述していくことになります。
実際にノートブックを利用する場合には「セル」を幾つか用意して、記述者がわかりやすい単位で書いていくことが多いと思います。
それではセルを増やすにはどうすればよいでしょうか。
セルの増やし方#
セルを下に追加する その1#
Ctrl + M を押した後 B を押します ( 以降では Ctrl+M B という形式で記述します)。 これにより現在フォーカスしているセルの下にセルを追加することができます。 Bはおそらく Bottom (下) の略です。
あるいはセルの下部にカーソルを合わせることで出てくるボタンのうち 「コード」 という方を押下しても同じことができます。
セルの下部にカーソルを移動させた際に出るボタン。上部に合わせると上部にボタンが表示される(後述)。
セルを下に追加する その2#
Shift+Enter を押下することで、現在のセルを実行しながらその下に新規のセルを追加することができます。
フォーカスしているセルを必ず実行してしまうので、コードセルでは使いどころは難しいかもしれません。
後述のテキストセルで出番があります。
セルを上に追加する#
現在フォーカスしているセルの上部にセルを追加するには Ctrl+M A を利用します。Aはおそらく Above(上) の略です。
あるいは、セルの上部にカーソルを合わせた際に出てくる「コード」ボタンを押すことでも同様のことができます。
セルの削除方法#
Ctrl+M D で現在フォーカスしているセルを削除することができます。 D は Delete(削除) の略かと思います。
あるいは、セルをフォーカスした際に右側に出てくるボタンのうち、ゴミ箱のボタンを押すことでも同様の操作ができます。
操作の取り消し#
Ctrl+Z でセル削除などの操作を取り消すことが可能です。安心。
テキストセルの使い方#
今まで無視してきましたが、セルの下部や上部にカーソルを合わせた際に表示されるボタンに「テキスト」というものが存在しているのに気付いた方もいるかと思います。
ノートブック上では実は Markdown を利用した文書作成もできてしまうのです。
つまり、Colabのノートブックでは以下の2種類のセルが主に存在します。
- コードセル
Pythonコードを記述し、実行するためのセル
- テキストセル
Markdown記法を用いて文章を記述するためのセル
テキストセルの追加#
テキストセルでは 左側で Markdown の記述を行い、右側にプレビューが表示されます。
テキストセルで適当な Markdown を記述している図。
適当にMarkdownを書き込んだ後は Shift+Enter を押下することでテキストセル出の入力を完了し、ノートブック上に埋め込まれた文章のようにレンダリングすることができます。もちろん、ダブルクリックすることで再度編集することも可能です。
テキストセルの用途#
これを何に使うかというと、ノートブックでコード内容を説明しながら実行していくチュートリアルのようなものを作成する場合、あるいは自分ようにメモを入れる場合などに用いられます。
具体的には、一般的に公開されているノートブックを見てみるとわかります。例えば下記など(英語ですが...)。
上記のファイルは TensorFlow を用いた GAN (Generative Adversarial Network; 敵対的生成ネットワーク) と呼ばれるニューラルネットワークを用いた機械学習のチュートリアルです。
このように説明とともにコードが実行できる、インタラクティブな教科書のように使うこともできるのですね。
Pythonの学習に最適な環境#
ここまでで Google Colab の利用方法について解説させていただきました。
Pythonを取りあえず試してみたいけど、色々準備するのは面倒、という方やそこまでまじめに取り組むかはまだわからない、といった方にお勧めの方法です。
ネットワーク上で完結でき、尚且つファイルも Google Drive 上に保存されますので異なるPC環境からでも作業の続きができてしまうというところも魅力の一つです。
是非 Google Colab を利用してPythonの世界に足を踏み入れてみてください。
また、PC上で動くアプリケーションやツールを開発したい、という方や自分で持っているPC上で開発をしたい、という方は下記のPython導入記事をご参考ください。